

If you need assistance with Miracast, contact Microsoft Support. Refer to Microsoft's article for more information on how to project a wireless display with Miracast.
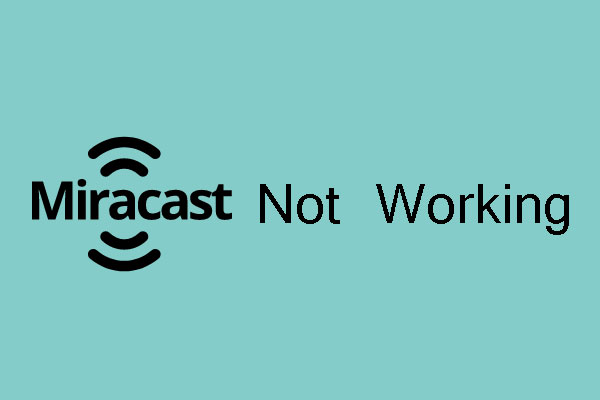
Open the Charms menu of Windows 8.1 by swiping the right side of the screen. Once set up is complete, you can watch this video for instructions, or follow these steps: If you have not yet set up a wireless external display, see How do I initially set up a wireless external screen in Windows 8.1? above. How do I duplicate or extend the wireless external screen in Windows 8.1? Enter this PIN in the Windows 8.1 screen that displays on your computer. Select your television from the list.Ī PIN displays on your television screen.
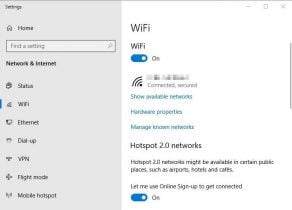
Turn your computer on, and open the Charms menu of Windows 8.1 by swiping the right side of the screen.Ī window opens, and displays the devices available for use. You can watch this video for instructions, or follow these steps using the example of pairing with a television: How do I initially set up a wireless external screen in Windows 8.1*? If you have not upgraded to Windows 8.1, or if you have an older Intel® Processor, see the Intel® WiDi support website. If you have upgraded to Windows 8.1, but do not have a processor that supports Miracast, see Intel® WiDi transition after upgrading to Windows 8.1. What if my Intel® Processor does not support Miracast?



 0 kommentar(er)
0 kommentar(er)
